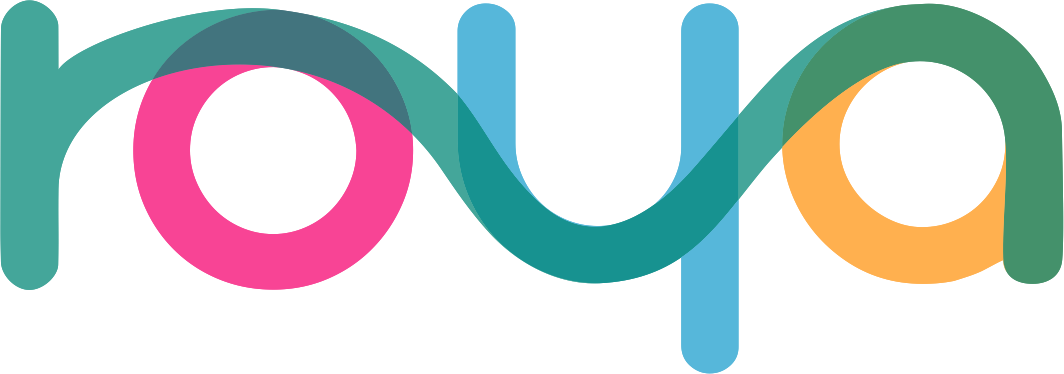Telemedicine
Important telemedicine setup information:
We use the Zoom platform for telemedicine visits, and the connection with your provider will go more smoothly if you download or update the Zoom app or software prior to the time of your appointment.
- If you will be using a personal computer with camera and microphone for the appointment, please visit: https://zoom.us/client/latest/
ZoomInstaller.exe to start a direct download of the Zoom platform.
- If you will be using a mobile device, visit the App Store or Google Play and search "Zoom." You will see a blue icon with a white video camera in the middle, or a blue icon with Zoom in white lettering.
Once you have Zoom on your device, follow the directions bellow or in your appointment email to continue to your telemedicine session. You may be prompted to download the Zoom plugin once you click on the appointment link. If you have already set up Zoom on the computer or smartphone you are using for your appointment, then there is no need to follow these additional setup links that may appear as you join your telemedicine session.
When joining the Zoom session please make sure you enable Zoom to access the camera and microphone when prompted. It is very important to select Join with Computer Audio if you are using a computer. If you are unable to hear any audio once you are connected with your provider, you may need to click on the microphone to "join audio" or "enable audio". If you experience any difficulty connecting with your provider at your scheduled appointment time, please call our office right away.
For aditional help see Getting Started with Zoom.
To join your telemedicine session with your provider: